Macbook Air Won't Automatically Download Photos From Iphon 6 Plus
On your iphone, go to Settings General Reset Reset Location & Privacy. Plug in your iPhone via the USB to your mac. On your iPhone when prompted press 'Trust'. You should now be able to import. This article was co-authored by Chiara Corsaro.Chiara Corsaro is the General Manager and Apple Certified Mac & iOS Technician for macVolks, Inc., an Apple Authorized Service Provider located in the San Francisco Bay Area. Was founded in 1990, is accredited by the Better Business Bureau (BBB) with an A+ rating, and is part of the Apple Consultants Network (ACN).
/PowerMyMac /How to Fix Photos Won't Import from iPhone to Mac Effectively
One of the perks of having an iPhone device is that you will be able to take photos and have them saved on our devices. This feature actually benefits those people who actually love to travel, or just want to keep memories with their friends or family.
However, iPhone photos actually come in bigger sizes. So the best thing that you can do for you to be able to free up space on your iPhone is to have them imported on your Mac. But what if all of a sudden, your photos won’t import from iPhone to Mac? Will there be anything else that you can do for you to be able to fix this issue?
Actually, there is and that is what we are going to show you in this article. We are going to show you on the different solutions on how you can fix your photos won’t import from iPhone to Mac. We are also going to show you some alternative way on how you can import your iPhone photos to your Mac.
Tips:
Article GuidePart 1: Quick Fixes on Photos Won't Import from iPhone to MacPart 2: Some Alternative Ways to Import Photos from iPhone to Your MacPart 3: Free Up Your Mac from Unwanted Photos to Free Up More SpacePart 4: Conclusion
Part 1: Quick Fixes on Photos Won't Import from iPhone to Mac
Here are some quick fixes that you can try on both your iPhone and your Mac for you to be able to import your photos from your iPhone device to your Mac.
Solution #1: See Your iPhone Status
Now, for you to be able to transfer your photos over from your iPhone to your Mac, make sure that you have unlocked your iPhone device once that you have connected it your Mac. Then go ahead and click on Trust once that you see a trust message on your iPhone screen.
Solution #2: See If There Are Any Updates on Your Mac and Your iPhone Device
There is actually a possibility that the software on your Mac or the operating of your iPhone device is a way to old to perform the transfer process. So if there are available updates on your Mac or on your iPhone device, then go ahead and have them updated. And here is the software that you have to make sure that it is updated.
- Update the Photo-Management app to the latest version such as your iPhoto, Photos, and Image Capture.
- Go ahead and update your iPhone’s operating system. Just go to the Settings of your iPhone and then choose General. And after that, go ahead and tap on Software Update.
- Go ahead and have your iTunes updated to the latest version.
Solution #3: Reconnect iPhone Device and Reset Your Program
If your iPhone device is connected to your Mac and you were not able to import your photos, then go ahead and have it disconnected. Then go ahead and turn off your iPhone device for you to close all running program.
Try also to reboot your Mac device. And once that both devices are back up, then go ahead and reconnect your iPhone to your Mac and try to import your photos from your iPhone to your Mac.
Solution #4: Try to Reset Your Location and Privacy
Now, we know that this means to sound a little weird but resetting your location and privacy actually work when your photos won’t import from iPhone to Mac. And for you to be able to do this, here is what you need to do.
Step 1: Go ahead and launch the Settings app on your iPhone device.
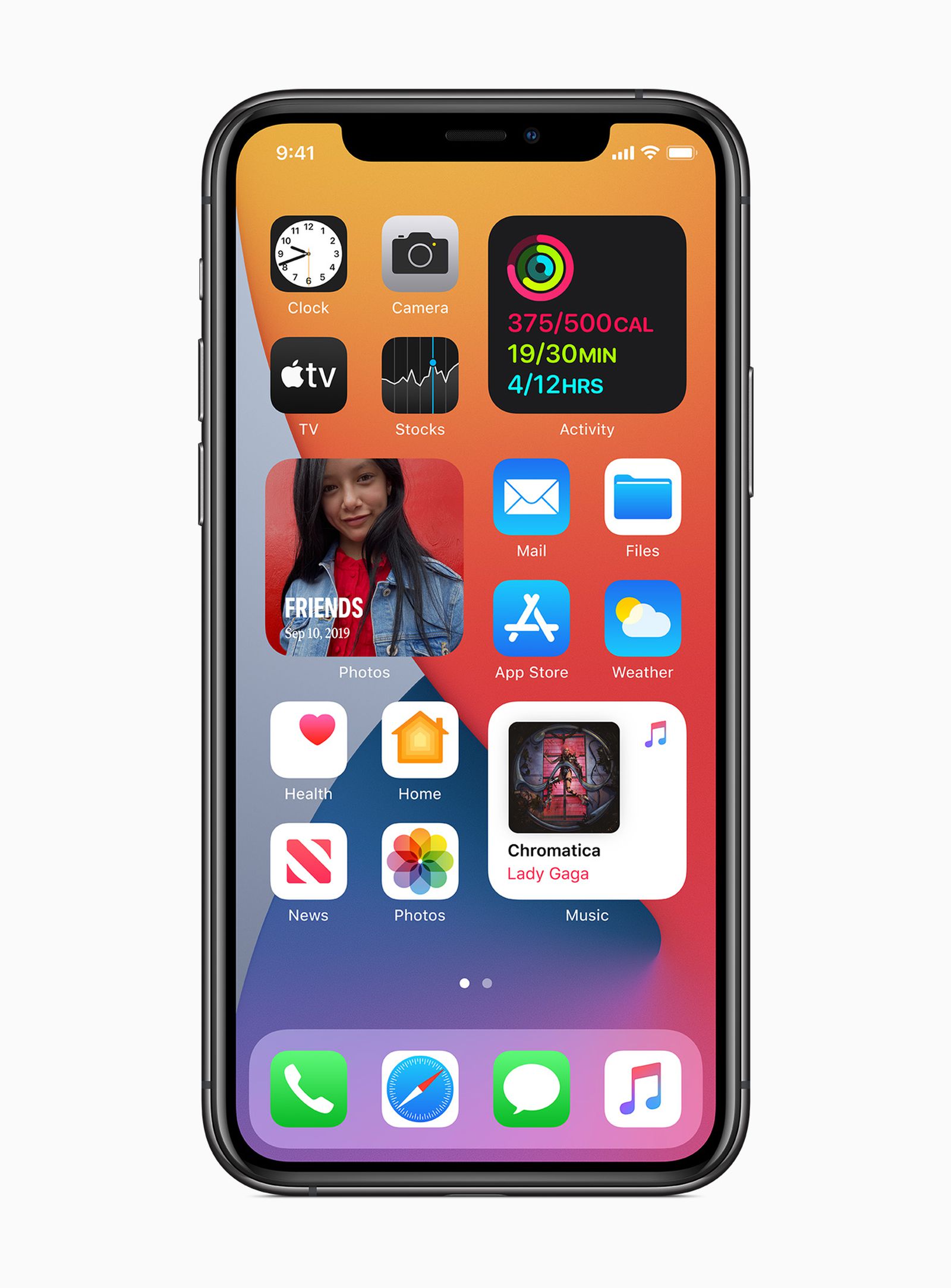
Step 2: And then, goa head and tap on General, then choose Reset, and then Reset Location & Privacy.
Step 3: After that, go ahead and tap on Reset Settings for you to be able to confirm the action.
Step 4: Once done, go ahead and connect your iPhone device to your Mac.
Step 5: Then if you see a trust message on your iPhone device, just go ahead and hit on Trust to continue.
Step 6: Once done, go ahead and import photos from your iPhone device to your Mac.
Solution #5: Check on Your Disk Manager
Here, all you need to do is to launch the Disk Manager on your Mac and then click on the Check Disk function. This way, you will be able to see if your Mac’s Disk Manager is actually working properly.
People Also Read:Efficient Ways to Uninstall Parallels on MacEfficient Ways to Prevent Mac from Sleeping
Part 2: Some Alternative Ways to Import Photos from iPhone to Your Mac
Now, here are some alternative ways on how you can import your photos from your iPhone device to your Mac.
Option #1: Import Photos from iPhone to Mac Using Preview
The Preview application that you have on your Mac actually has the ability for you to be able to see anything on your Mac which includes your photos. Because of that, it is also considered to be the easiest way for you to be able to import your photos from your iPhone device to your Mac. And for you to do this, here are the steps that you can follow.
Step 1: Go ahead and have your iPhone device connected to your Mac using your USB cable.
Step 2: Once that your iPhone device is connected to your Mac, go ahead and launch Preview application.
Step 3: Then, go ahead and click on the File option from the menu bar of the app. This is located at the upper-left corner of the application window.
Step 4: Then, you will be able to see a drop-down menu. So from there, all you have to do is to choose on Import from iPhone.
Step 5: After that, go ahead and choose all the photos that you would want to import from your iPhone device to your Mac.
Step 6: And once that you are done choosing all the photos, go ahead and simply click on the Import or Import All button located the bottom-right corner of your window screen.
Option #2: Have Your Photos from iPhone Import to Mac Wirelessly
In case you are planning to import multiple photos from your iPhone device to your Mac, then the method that we suggest is by Email. It is because this is the easiest way for you to do it. For you to know how you can do this, here is a simple step by step method that you can follow..
Step 1: Go ahead and launch the Photos application on your iPhone device and then go to your album.
Step 2: From your album, go ahead and choose the photos that you would want to import to your Mac.
Step 3: Once that you are done choosing all of the photos that you want, then go ahead and simply tap on the Share button and choose Email.
Step 4: Then go ahead and enter your Email address and then tap on Send.
Macbook Air Won't Automatically Download Photos From Iphon 6 Plus Unlocked
Step 5: Once that you are done, then you will be able to download the photos from your Email using your Mac device.
Option #3: Import Photos from iPhone to Mac Using iCloud
Another method that you can actually use for you to import your photos from your iPhone device to your Mac is by using your iCloud account. But, for you to be able to use this, all the photos that you have on your iPhone device should be backed up on your iCloud account. And for you to be able to import your photos from your iPhone device to your Mac, here are the steps that you will be needing to follow.
Step 1: Go ahead and launch Photos and then go ahead and click on Photos.
Step 2: Then go ahead and choose Preferences and choose iCloud.
Step 3: From there, all you need to do is to sign in using your Apple ID and password.
Step 4: Make sure that this is the same as the one that you have on your iPhone device.
Step 5: Then once that the photos on your iCloud have been updated, just go ahead and simply drag them to your desired folder on your Mac.
REMINDER: In order for you to be able to sync your photos from your iPhone device to your Mac using your iCloud, then you have to make sure that you are connected to the internet. Another thing is that, if you will be needing to have more storage on your iCloud, then you have to pay for it.
Part 3: Free Up Your Mac from Unwanted Photos to Free Up More Space
Now, since that you are now able to import photos from your iPhone device to your Mac, then it is time to make sure that you do not have any other photos that you no longer need. One example is the similar photos that you have on your Mac.
These photos are one of the reasons as to why you might run out of storage space because photos are actually big in size. So for you to remove those duplicate or similar photos that you have on your Mac, the best tool that you can use will be the iMyMac PowerMyMac.
The iMyMac PowerMyMac Cleaner has the ability to find all of the similar photos on your Mac. And with that, you will be able to free up space. And at the same time, you will be able to get your Mac into a better shape.
For you to find your similar photos on your Mac, just go ahead and download the iMyMac PowerMyMac Cleaner from our website and then have it installed on your Mac. Once that you have installed the program, go ahead and follow the steps that we are going to show you below.
Step 1: Launch the iMyMac PowerMyMac
Once that you have successfully installed the iMyMac PowerMyMac on your Mac, go ahead and launch it. On the main interface of the program, you will be able to see the system status of your Mac.
Step 2: Choose A Module
Then, at the top of your screen, you will also be able to see three modules. The Status, Cleaner, and Toolkit. From those three, go ahead and choose the Cleaner.
Macbook Air Won't Automatically Download Photos From Iphon 6 Plus Xr
Step 3: Select Similar Photo
Now, under the Cleaner module, you will be able to see different options. From those options, go ahead and choose Similar Photo.
Step 4: Scan Your Photos on Your Mac
After that, the program will then ask you to scan the photos of your Mac. From here, all you need to do is to click on the Scan button on your screen. The scanning process will then start so all you need to do is to wait for it to complete.
Step 5: View The Scanned Photos
Macbook Air Won't Automatically Download Photos From Iphon 6 Plus 64gb
Once that the scanning process is done, go ahead and click on the View button for you to see all the scanned photos. On the left side of your screen, you will be able to see all of your photos. And once that you click on them, you will be able to preview them on the right side of your screen.
Step 6: Choose All Similar Photos
After that, go ahead and tick on the similar photos that you want to clean up. You can also have the option to reserve which of those photos to remain on your Mac after you have prereview them.
Step 7: Clean Up All Similar Photos
Once that you have chosen all of the similar photos on your Mac, go ahead and click on the Clean button located at the bottom-right corner of your screen. Then, go ahead and click on the Confirm button from the pop-up box that will appear. Then the cleaning process will now start so just go ahead and wait for it to finish.
Part 4: Conclusion
As you can see, fixing your photos won’t import from iPhone to Mac is very easy. Just make sure that you do the solutions that we have given you above. Also, you can try out to use other methods on how you can import your photos from your iPhone device to your Mac. After all, it is never bad to do something new.

ExcellentThanks for your rating.
Rating: 4.6 / 5 (based on 71 ratings)
People Also Read:
Macbook Air Won't Automatically Download Photos From Iphon 6 Plus Dfu
PowerMyMac
A powerful all-in-one App for Mac
Free DownloadClean up and speed up your Mac with ease
Free Download