Install And Download Sdk Android Studio Mac Os
- Mac Install Android Sdk
- Android Studio Uninstall Mac Os
- Install And Download Sdk Android Studio Mac Os 10.10
- Install And Download Sdk Android Studio Mac Os Installer
- Android Sdk For Mac
- Android 10 Sdk Download
Android Studio with the name of the previous Android SDK is a great software developed by Google for Android developers. This software has a virtual simulator that makes it easy to develop Android software. You can magic with this app on the Android platform and create great software. Android Studio will let you know if any updates are mandatory, so you can mostly forget all about the SDK manager (likewise, Android Studio itself will prompt you when it is ready for an update). Download the Mac SDK Tools from the Android developer site under 'Get just the command line tools'. Make sure you save them to your Downloads folder. Make sure you save them to your Downloads folder. Go to your Downloads folder.
-->Visual Studio includes an Android SDK Manager that you useto download Android SDK tools, platforms, and other components that youneed for developing Xamarin.Android apps.
Overview
This guide explains how to use the Xamarin Android SDK Manager inVisual Studio and Visual Studio for Mac.
Note
This guide applies to Visual Studio 2019, Visual Studio 2017, and Visual Studio for Mac.
The Xamarin Android SDK Manager (installed as part of the Mobiledevelopment with .NET workload) helps you download the latest Androidcomponents that you need for developing your Xamarin.Android app. Itreplaces Google's standalone SDK Manager, which has been deprecated.
Requirements
To use the Xamarin Android SDK Manager, you will need the following:
Visual Studio 2019 Community, Professional, or Enterprise.
OR Visual Studio 2017 (Community, Professional, or Enterprise edition). VisualStudio 2017 version 15.7 or later is required.
Visual Studio Tools for Xamarin version 4.10.0 or later(installed as part of the Mobile development with .NET workload).
The Xamarin Android SDK Manager also requires the Java Development Kit(which is automatically installed with Xamarin.Android). There areseveral JDK alternatives to choose from:
By default, Xamarin.Android usesJDK 8,which is required if you are developing for API level 24 or greater(JDK 8 also supports API levels earlier than 24).
You can continue to use JDK 7if you are developing specifically for API level 23 or earlier.
If you are using Visual Studio 15.8 Preview 5 or later, you can tryusing Microsoft's Mobile OpenJDK Distributionrather than JDK 8.
SDK Manager
To start the SDK Manager in Visual Studio, click Tools > Android >Android SDK Manager:

The Android SDK Manager opens in the Android SDKs andTools screen. This screen has two tabs – Platforms andTools:
The Android SDKs and Tools screen is described in more detail inthe following sections.
Android SDK location
The Android SDK location is configured at the top of the Android SDKsand Tools screen, as seen in the previous screenshot. This location mustbe configured correctly before the Platforms and Tools tabswill function properly. You may need to set the location of the AndroidSDK for one or more of the following reasons:
The Android SDK Manager was unable to locate the Android SDK.
You have installed the Android SDK in a alternate (non-default) location.
To set the location of the Android SDK, click the ellipsis (…)button to the far right of Android SDK Location. This opens theBrowse For Folder dialog to use for navigating to the location ofthe Android SDK. In the following screenshot, the Android SDK underProgram Files (x86)Android is being selected:
When you click OK, the SDK Manager will manage the Android SDK thatis installed at the selected location.
Tools tab
The Tools tab displays a list of tools and extras. Use this tabto install the Android SDK tools, platform tools, and build tools.Also, you can install the Android Emulator, the low-level debugger(LLDB), the NDK, HAXM acceleration, and Google Play libraries.
For example, to download the Google Android Emulator package, click thecheck mark next to Android Emulator and click the Apply Changesbutton:
A dialog may be shown with the message, The following package requiresthat you accept its license terms before installing:
Click Accept if you accept the Terms and Conditions. At the bottomof the window, a progress bar indicates download and installationprogress. After the installation completes, the Tools tab will showthat the selected tools and extras were installed.
Platforms tab


The Platforms tab displays a list of platform SDK versions alongwith other resources (like system images) for each platform:
This screen lists the Android version (such as Android 8.0), thecode name (Oreo), the API level (such as 26), and the sizes ofthe components for that platform (such as 1 GB). You use thePlatforms tab to install components for the Android API level thatyou want to target. For more information about Android versions and APIlevels, seeUnderstanding Android API Levels.
When all components of a platform are installed, a checkmark appears nextto the platform name. If not all components of a platform areinstalled, the box for that platform is filled.You can expand a platform to see its components (and which componentsare installed) by clicking the + box to the left of the platform.Click - to unexpand the component listing for a platform.
To add another platform to the SDK, click the box next to the platformuntil the checkmark appears to install all of its components, thenclick Apply Changes:
To install only specific components, click the box next to the platformonce. You can then select any individual components that you need:
Notice that the number of components to install appears next to theApply Changes button. After you click the Apply Changes button,you will see the License Acceptance screen as shown earlier.Click Accept if you accept the Terms and Conditions. You may seethis dialog more than one time when there are multiple components toinstall. At the bottom of the window, a progress bar will indicatedownload and installation progress. When the download and installationprocess completes (this can take many minutes, depending on how manycomponents need to be downloaded), the added components are marked witha checkmark and listed as Installed.
Repository selection
By default, the Android SDK Manager downloads platform components andtools from a Microsoft-managed repository. If you need access toexperimental alpha/beta platforms and tools that are not yet availablein the Microsoft repository, you can switch the SDK Manager to useGoogle's repository. To make this switch, click the gear icon in thelower right-hand corner and select Repository > Google(Unsupported):
When the Google repository is selected, additional packages may appearin the Platforms tab that were not available previously. (In theabove screenshot, Android SDK Platform 28 was added by switching tothe Google repository.) Keep in mind that use of the Google repositoryis unsupported and is therefore not recommended for everydaydevelopment.
To switch back to the supported repository of platforms and tools,click Microsoft (Recommended). This restores the list of packagesand tools to the default selection.
Requirements
To use the Xamarin Android SDK Manager, you will need the following:
- Visual Studio for Mac 7.5 (or later).
The Xamarin Android SDK Manager also requires the Java Development Kit(which is automatically installed with Xamarin.Android). There areseveral JDK alternatives to choose from:
By default, Xamarin.Android usesJDK 8,which is required if you are developing for API level 24 or greater(JDK 8 also supports API levels earlier than 24).
You can continue to use JDK 7if you are developing specifically for API level 23 or earlier.
If you are using Visual Studio for Mac 7.7 or later, you can tryusing Microsoft's Mobile OpenJDK Distributionrather than JDK 8.
Important
Xamarin.Android does not support JDK 9.
SDK Manager
To start the SDK Manager in Visual Studio for Mac, click Tools > SDK Manager:
The Android SDK Manager opens in the Preferences window, whichcontains three tabs, Platforms, Tools, and Locations:
The tabs of the Android SDK Manager are described in thefollowing sections.
Locations tab
The Locations tab has three settings for configuring the locationsof the Android SDK, Android NDK, and the Java SDK (JDK). Theselocations must be configured correctly before the Platforms andTools tabs will function properly.
When the SDK Manager starts, it automatically determines the path foreach installed package and indicates that it was Found by placing agreen checkmark icon next to the path:
Click the Reset to Defaults button to cause the SDK Manager to lookfor the SDK, NDK, and JDK at their default locations.
Mac Install Android Sdk
:max_bytes(150000):strip_icc()/ScreenShot2019-09-07at4.47.23PM-7476cf7d7e8045c7833e7a2ed34123a3.png)
Typically, you use the Locations tab to modify the location of theAndroid SDK and/or the Java JDK. You do not need to install the NDK todevelop Xamarin.Android apps – the NDK is used only when you needto develop parts of your app using native-code languages such as C andC++.
Tools tab
The Tools tab displays a list of tools and extras. Use this tabto install the Android SDK tools, platform tools, and build tools.Also, you can install the Android Emulator, the low-level debugger(LLDB), the NDK, HAXM acceleration, and Google Play libraries.
For example, to download the Google Android Emulator package, click thecheck mark next to Android Emulator and click the Apply Changesbutton:
A dialog may be shown with the message, The following package requiresthat you accept its license terms before installing:
Click Accept if you accept the Terms and Conditions. At the bottomof the window, a progress bar indicates download and installationprogress. After the installation completes, the Tools tab will showthat the selected tools and extras were installed.
Platforms tab
The Platforms tab displays a list of platform SDK versions alongwith other resources (like system images) for each platform:
This screen lists the Android version (such as Android 8.1), thecode name (Oreo), the API level (such as 27), and the sizes ofthe components for that platform (such as 1 GB). You use thePlatforms tab to install components for the Android API level thatyou want to target. For more information about Android versions and APIlevels, see Understanding Android API Levels.
When all components of a platform are installed, a checkmark appears nextto the platform name. If not all components of a platform areinstalled, the box for that platform is filled.You can expand a platform to see its components (and which componentsare installed) by clicking the arrow to the left of the platform.Click down arrow to unexpand the component listing for a platform.
To add another platform to the SDK, click the box next to the platformuntil the checkmark appears to install all of its components, thenclick Apply Changes:
To install only some components, click the box next to the platformonce. You can then select any individual components that you need:
Notice that the number of components to install appears next to theApply Changes button. After you click the Apply Changes button,you will see the License Acceptance screen as shown earlier.Click Accept if you accept the Terms and Conditions. You may seethis dialog more than one time when there are multiple components toinstall. At the bottom of the window, a progress bar will indicatedownload and installation progress. When the download and installationprocess completes (this can take many minutes, depending on how manycomponents need to be downloaded), the added components are marked witha checkmark and listed as Installed.
Repository selection
By default, the Android SDK Manager downloads platform components andtools from a Microsoft-managed repository. If you need access toexperimental alpha/beta platforms and tools that are not yet availablein the Microsoft repository, you can switch the SDK Manager to useGoogle's repository. To make this switch, click the gear icon in thelower right-hand corner and select Repository > Google(Unsupported):
When the Google repository is selected, additional packages may appearin the Platforms tab that were not available previously. (In theabove screenshot, Android SDK Platform 28 was added by switching tothe Google repository.) Keep in mind that use of the Google repository isunsupported and is therefore not recommended for everyday development.
To switch back to the supported repository of platforms and tools,click Microsoft (Recommended). This restores the list of packagesand tools to the default selection.
Summary
This guide explained how to install and use the Xamarin Android SDKManager tool in Visual Studio and Visual Studio for Mac.
Related Links
This guide teaches developers how to set up their workstations in order to use Samsung Mobile SDKs in their apps. It covers basic topics such as how to download and install the SDK.
Android Studio Uninstall Mac Os
This section covers:
- System Requirements.
- Downloading Samsung Mobile SDKs.
- Getting started with Android Studio.
1. System Requirements
To develop apps for Samsung mobile devices, you must first set up your Android development environment. If your development environment is already configured, you can skip this section.
- Verify that your development system meets the requirements specified by the Android System Requirements.
- Set up your Java environment:
To develop Android apps in Java, you need the following:
- Java Development Kit (JDK) — this provides the tools required to build a Java app.
- Java Runtime Environment (JRE) — this lets you run Java apps on your computer.
To set up these components:1. Go to Java SE Downloads.2. Click Java Download to display the download page for the latest version of JDK, which includes JRE.3. Click the download package for your operating system: Windows, Mac OS X, or Linux.4. Install the JDK package. For details about the installation, see the Java Platform Installation.
- Download Android Studio:
- Go to Android Studio.
- If the browser has detected your operating system, click Download Android Studio. Otherwise, click Download Options and select a different platform: Windows, Mac OS X, or Linux.
- Unzip and install the bundle. It includes essential components and the Studio IDE.
- Launch Android Studio.
- If you get a notice of Platform and Plugin Updates, click update to exit Studio and launch the SDK Manager. Then install the suggested packages.
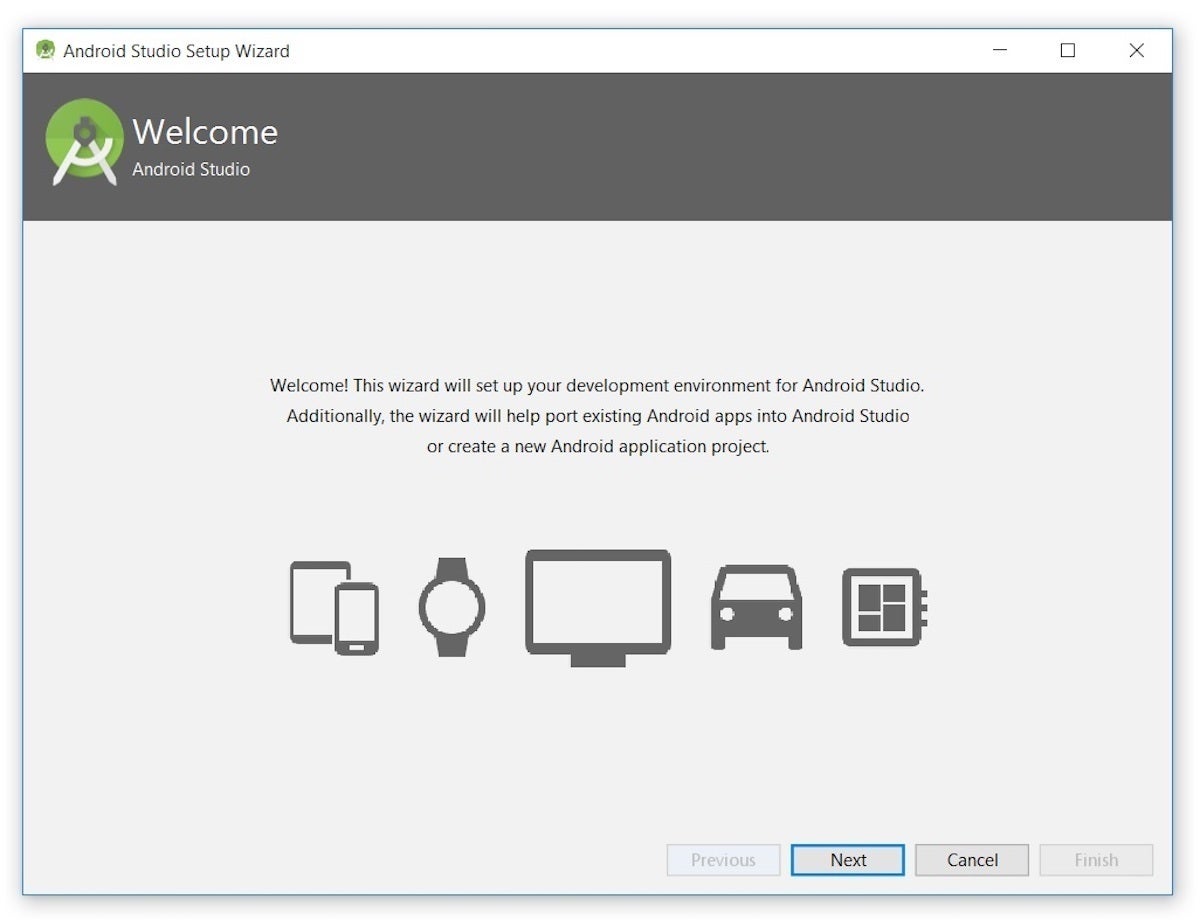
2. Downloading Samsung SDKs
Downloading SDKs from Samsung Developers:
- Go to Mobile page
- Select the SDK you want to download
- Go to the Resources page for the SDK
- Click the download button
- Read the license agreement, select I agree to this SDK License Agreement and click Download
- Unzip the downloaded SDK to a folder of your choice. The SDKs typically provide the following folders
- Docs: Programming guides and API references
- Libs: Java and C libraries to use in your app
- Samples: Sample apps showing example source code
- Tools: Additional tools that may be needed to use the SDK
- Extras: Additional support resources
3. Getting started with Android Studio
This section describes how to create your first project in Android Studio and run an app.
Creating an Android Studio project
- Launch Android Studio.
- Create a new project by clicking File > New Project
- Fill out the fields:
- Application name: your app name
- Company domain: the qualifier for your app package name.
- Package name: this is the combination of the company domain and application name, which must be unique across all packages in the Android environment. Android generates this from the application name and company domain values.
- Project Location: the directory where your app is stored. You can use the default or specify another location, if desired.
- Click Next
- Select the type of device you want to target, for example, Phone and Tablet
- Select the Minimum SDK level you need to support the SDKs you’re using. In this example, select API 21. Click Next
- Use the default Empty Activity type and click Next. For more about activities, see Android Activities.
- Use the default Activity Name and Layout Name and click FinishFor more about creating a project in Android Studio, see Creating Projects.
Adding a Samsung library to Android Studio
To use a Samsung SDK in your app, you add the library files that are bundled with the SDK to your Android Studio project.
- Open your project in Android Studio.
- Use a file browser to navigate to the folder containing the Samsung SDK
- Open the add-on SDK folder, then open:
- Docs > API Reference > index.html: to see what libraries and API methods are provided by the SDK
- Libs folder: to copy the libraries you want to use in your app
- In your Android Studio project, top-left drop-down menu, change the Android view to Project
- Right-click your app’s libs directory and select Paste
- In the Copy dialog, click OK to paste the copied files into your project
- The libraries now appear in your project under the libs folder
- Right-click the libraries and select Add As Library.
- Select the module to add the library to. If your app contains several modules, ensure that you add the library to the appropriate module. Click OK.Your project now includes the SDK you downloaded.
Running the App
Android Studio provides two ways to compile and test your app:- On an Android Virtual Device (AVD)- On a physical Samsung deviceTo run your app:
Install And Download Sdk Android Studio Mac Os 10.10
- Plug your Samsung mobile device into your computer using a USB cable
- If you are using a Windows computer, go to Samsung Android USB Driver for Windows, then download and install the USB driver onto your computer
- Enable developer options on your device by going to Settings > About device > Software info and tapping Build number seven times. (Devices with Android 4.1 or older already have developer options displayed by default.)
- Turn on USB debugging by tapping Settings > Developer options > USB debugging
Install And Download Sdk Android Studio Mac Os Installer
If My Knox is installed, USB debugging is grayed out; try using another device.
- In Android Studio, with your project open, click Run > Run 'app' (or press Shift + F10)
- Select the device you want run the app on, under either Connected Devices or Available Emulators
Android Sdk For Mac
Running a sample app
The sample apps are in the Samples folder of the SDK you downloaded.To run a sample app:
Android 10 Sdk Download
- Open Android Studio
- In the top navigation menu, select File > Open
- Navigate to the sample app directory in the SDK you downloaded
- Click OK to import the file to your project
