Download Photos From Samsung Galaxy S5 To Macbook Pro
By Selena KomezUpdated on November 09, 2020
Now, let’s check how to move photos from a Samsung device to iPad with Move to iOS app: Set up your iPad to reach the “App & Data” screen. Tap “Move Data from Android”. Tap “Continue” to get the code. Download and open Move to iOS app on your Samsung phone. Tap “Continue”, then “Agree” the terms and conditions. Super clean Samsung Galaxy S5 mockUp to showcase your artwork in style. Download 640x480 px 1x. MacBook Pro Side View.
[Summary]: Want to backup data from Samsung to Mac? This guide will show you the simple ways in steps to transfer photos from Samsung Galaxy S9/S8/S7/S6/Note to Mac.
“I tried to download a data transfer software to my Mac. Obviously it recognizes my Samsung phone and the MTP on the devices, but it can’t recognize my “Gallery” photos and so I can’t transfer photos and videos to my Mac for backing up good moments. Any ideas?”
When you first connect your Samsung Android device to your Mac for photo import, you may be disappointed to see that Aperture and iPhoto cannot recognize the device as a camera. The reason is there is no direct way for your Galaxy which is an Android device to communicate with the Mac. Android devices will generally communicate better with a PC. The article next shows a quick and easy way to copy photos & videos from a Samsung phone (Samsung Galaxy S10/S9/S8/S7/S6/S5/S4, Galaxy Note 9/Note 8/Note 5/Note 4/Note 3/Note 2, etc.) to a Mac.
People Also Read:
*Samsung Kies to Backup & Restore Galaxy S9/S8/S7/S6/S5
*Backup Apps/Apps Data on Samsung Galaxy S8
Android Toolkit – Transfer allows you to easily transfer photos and videos individually or all photo at once from your Samsung phone to Mac. You can also sync other contents (music, messages, contacts, applications, etc.) from Samsung Galaxy S/Note to a Mac or a laptop. Below are the key features of this Android Toolkit – Transfer.
- Selectively transfer data from Samsung Galaxy S/Note;
- Transfer contacts, photos, videos, music, SMS between Android and computer;
- Sync iTunes to Samsung Android phone and vice versa;
- Fully compatible with Android 9.0/8.0.
Kind Tips: Looking for a way to download videos from YouTube? 4kFinder YouTube Video Downloader provides everything you expect. This is an excellent online video downloader dedicated to downloading 1080p 60fps videos, 720p HD, 1080p HD, 4K, 8K videos, etc. from YouTube to MP4 without image quality loss. In addition, extracting MP3 audio from YouTube is also one of its features. Apart from YouTube, it is also able to download videos from more than 1,000 popular online streaming sites, like Facebook, Instagram, Twitter, Bilibili, NicoNico, BBC, Vimeo, VLive, Tumblr, Fmovies, etc.
Guide on How to Transfer Photos from Samsung Galaxy to Mac
Step 1. Launch Android Toolkit – Transfer
Download and install the Android Toolkit – Transfer program to your Mac computer. Launch it and enter Transfer feature. As you can see, the program has multiple built-in features, and you can experience them one by one after downloading.
Step 2. Connect Samsung Galaxy Phone to Mac
Then connect your Samsung Galaxy mobile phone to Mac using an USB cable. And your device can be automatically detected by the program.
Step 3. Transfer Gallery from Samsung S/Note to A Mac
Option 1. Sync All Photos from Samsung Galaxy to Mac
On the main window of Transfer, click on “Transfer Device Photos to Mac”. This will help you transfer all photos on your Samsung Galaxy mobile phone to Mac in just 1 click.
Option 2. Transfer Photos from Samsung to Mac Selectively
If you would like to transfer photos from Samsung to Mac selectively, go to “Photos” tab on the top of the window. Here you can preview and select the photos you like and export them to your Mac easily.
Related Article
Comments
Prompt: you need to log in before you can comment.
No account yet. Please click here to register.

All the news on Samsung Galaxy S5 in our articles.
How to transfer photos from your Samsung Galaxy S5 to a PC?
Your Samsung Galaxy S5 refuses to let you use the camera because of storage problems ? It can happen when your Samsung Galaxy S5 has too many medias on it and a small internal memory.
This is why we chose to teach you about how to transfer photos from your Samsung Galaxy S5 to a computer, for example, through a dedicated application, so you can normally use your Samsung Galaxy S5 again.
Transfer photos with a USB cable from your Samsung Galaxy S5 to your computer
You normally received a USB cable in the same box as your Samsung Galaxy S5 when you bought it.
The USB cable can either recharge your Samsung Galaxy S5 or connect it to your computer.
To transfer photos from your Samsung Galaxy S5 to a computermake sure your device and your computer are powered, and create a new folder on your computer that will receive the photos.
Then connect your phone, with the cable, to your computer.
Our other articles on Samsung Galaxy S5 can help you.

Your phone appears then as a removable disk. Click on it’s file, either called “Removable disk” or “Samsung Galaxy S5”. The file “internal storage” or “phone” is the one you want to open to transfer photos from your Samsung Galaxy S5 to a computer. Every picture of your Samsung Galaxy S5 is in this folder.
Now select them and drag them to the new file on your computer.
You can now delete them from your Samsung Galaxy S5.
Transfer photos from your Samsung Galaxy S5 to your computer via memory card
You may have in your Samsung Galaxy S5 an external memory card in which you saved pictures or apps.
If you want to transfer your phone’s photos onto that card, you can do so. First, you could simply do it via a dedicated application.
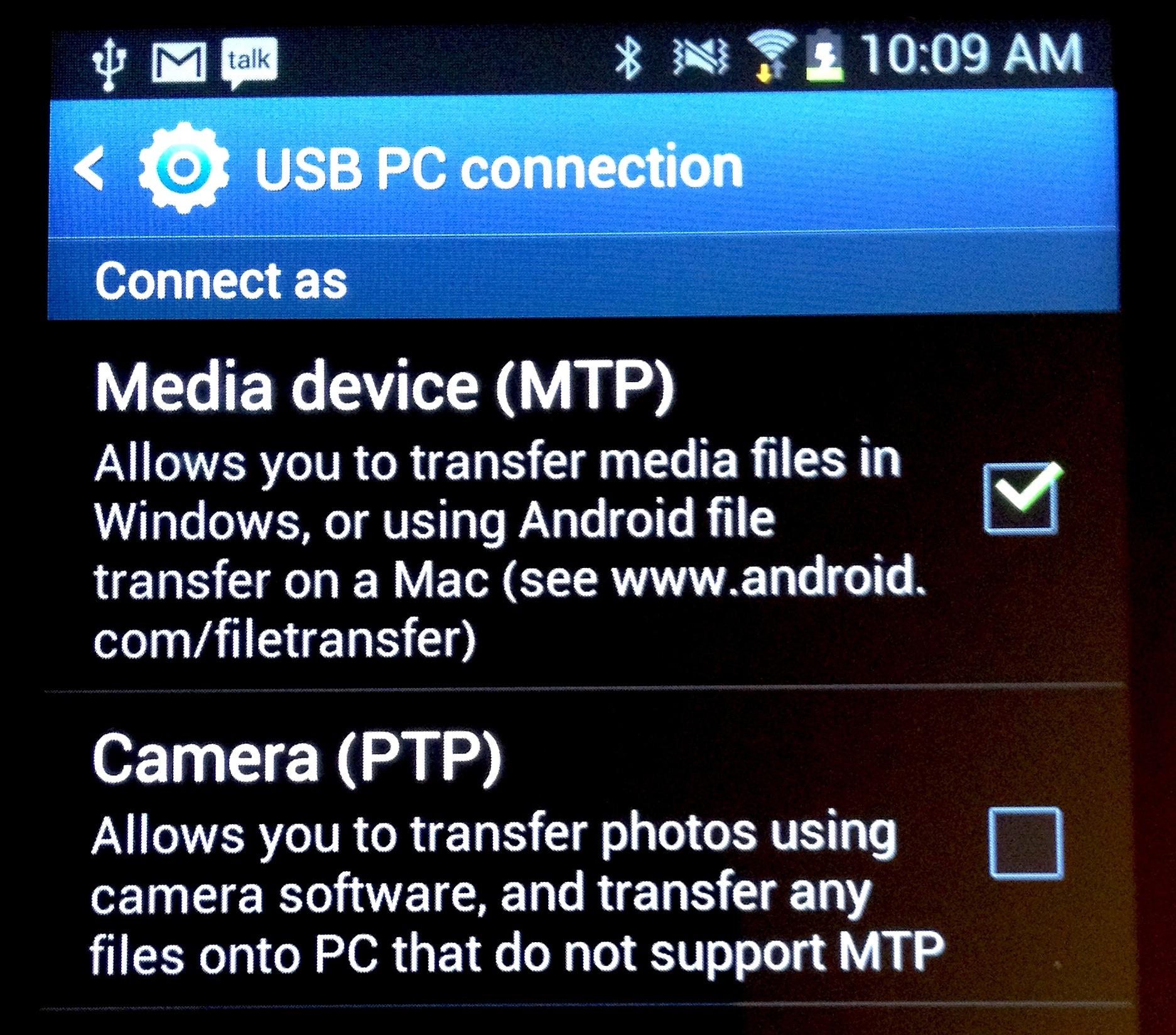
Otherwise, simply select a picture on your phone, and choose to move it onto the “SD card” in the picture’s “Option” menu. To transfer photos from your Samsung Galaxy S5 memory card to a computer, you must turn off your device and take out the memory card.
Then put it in the proper card reader of your computer.
Memory cards on phone are Micro SD cards, you need an SD card converter, often sold with the Micro SD card, so your computer can read it.
If your computer doesn’t have a card reader, you can buy one in a specialized store or online.
At last, to transfer photos from your Samsung Galaxy S5 to a computer, just open the memory card file on your computer, select the photos you’d like to transfer, and drag them to a new file on your computer.
Using sharing options on your Samsung Galaxy S5 and computer
Here are ways to transfer photos from your Samsung Galaxy S5 to a computer using the sharing options of your devices.
Transfer photos from your Samsung Galaxy S5 to your computer via Bluetooth
To do so, you need to make sure your computer has a Bluetooth option.
If so, turn the Bluetooth in the “Settings” menu”. Do the same for your Samsung Galaxy S5, or simply use a dedicated application. You now have to pair your devices together.
When you turned the Bluetooth on your Samsung Galaxy S5, menu appeared, searching for other devices connected via Bluetooth. Find your computer’s name and select it.
Wait a few seconds, and the two will be paired ! Once it is done, go to “Gallery” and select the photos you want to transfer.
Then, tap on the “Share” icon represented by two dots connected to one.
Select “Bluetooth”, then your computer’s name.

Now wait, your photos are transferring!
Transfer photos from your Samsung Galaxy S5 to your computer via email
To transfer photos from your Samsung Galaxy S5 to your computer via email, you need to make sure your Samsung Galaxy S5 has access to internet.
First go to “Gallery” and select the photos you want to transfer.
Then, tap on the “Share” icon represented by two dots connected to one.
Select “Email” or the emailing app you use.
In the “Recipient” section, type your own email address, and send.
Now go to your computer and connect yourself to your email account.
Open your new message from you, and download the photos on your computer.
Using Google Drive
Using Google Driveto transfer photos from your Samsung Galaxy S5 to a computer is an easy thing to do. You first need to verify you have the “Drive” app from Google on your Samsung Galaxy S5, if you don’t, go download it from the Google Play Store.
You will also need to have access to it on your computer, which requires you to have a Gmail account.
Once you’ve overcome these issues, go to “Gallery” and select the photos you want to transfer.
Then, tap on the “Share” icon represented by two dots connected to one.
Download Photos From Samsung Galaxy S5 To Macbook Pro Max
Select “Save to Drive”. You will be redirected to the “Save to Drive” menu in which you can choose the folder you save your photos in.
Select it, then wait.
Download Photos From Samsung Galaxy S5 To Macbook Pro 2017
Your photos are on your Drive ! Now go on your computer and open your Gmail account.
Download Photos From Samsung Galaxy S5 To Macbook Pro 2020
Click on the “Google apps” menu represented by a square made of nine squares, and click on “Drive”. At last, go to the folder you saved your photos in, and download them on your computer.

